ESファイルエクスプローラーでスマホのファイルをPCに簡単転送
スマホで気軽に写真を撮影できることはいいのですが、撮りっぱなしになりがちです。
突然のスマホの故障なども考えて、いい写真はPCで整理して保存しておきたいものです。
そこで、簡単にスマホからPCにファイル転送する方法を紹介します。
今回紹介する方法の前提条件は以下のとおり。
①無線LAN環境がある(家庭内無線LANルーターがある)
②PCのOSはWindows10
③スマホはAndroid
※注
2019年9月頃にスマホを買い替えてインストールしようとしたらGoogle playにESファイルエクスプローラーが見当たりませんでした。調べると消された模様です。
どうしてもダウンロードしたい方はこちらから。
PC側の共有設定
他のサイト等を見ても”Windowsのファイル共有の許可を設定”と書いていますが、デフォルトで共有許可になっていると思われるので特に設定不要です。
むしろ、デフォルトで他の人からアクセス可能となっている可能性があるためそっちのほうが危険な気がします。
そのあたりの対策を紹介した記事はコチラです。
PC側は特に設定不要ということで、次はスマホ側の設定・操作です。
スマホ側の設定
今回はAndroidアプリのESファイルエクスプローラーを使用します。まずはこれをgoogle playからインストール。
まずは下準備としてネットワーク内のPCを探します。
開いたらスキャンをタップ。無線LANネットワーク内のPCやファイルサーバーが表示されます。
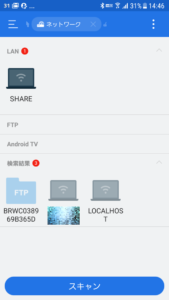
これで準備完了です。では、スマホ内の写真等のファイルをPCに転送していきましょう。
ESファイルエクスプローラーでファイル転送
好みにもよりますが、ファイル転送操作はESファイルエクスプローラーから写真の格納場所をたどるよりもギャラリーから転送したい写真を選択して共有→ESファイルエクスプローラーで転送の流れのほうが簡単です。
今回は、珍しく良くできたランチを写真に収めたのでそれをPCに転送して大事に保存します。
左下の共有を選択。

複数ファイルを同時に転送したい場合は、ギャラリーから複数の写真を選択して共有をタップすれば同様のことができます。
共有ボタンをタップすると以下のような画面となるので「ES保存」をタップ。
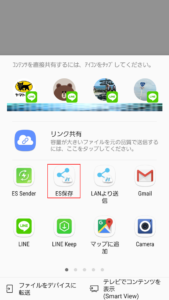
転送先のフォルダを探します。今回はネットワーク内のshareというファイルサーバーに転送します。
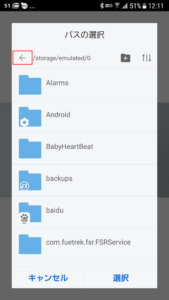
お目当てのphotoフォルダが表示されたので、photoフォルダをタップして「選択」をタップすると転送が始まります。
これで転送完了です。
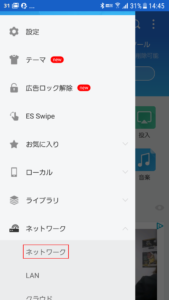
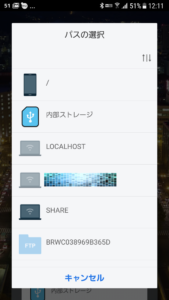
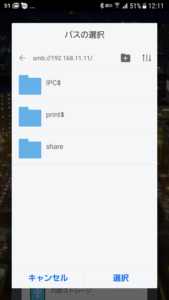
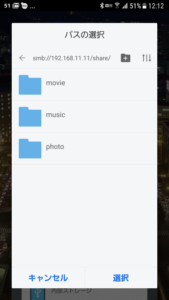

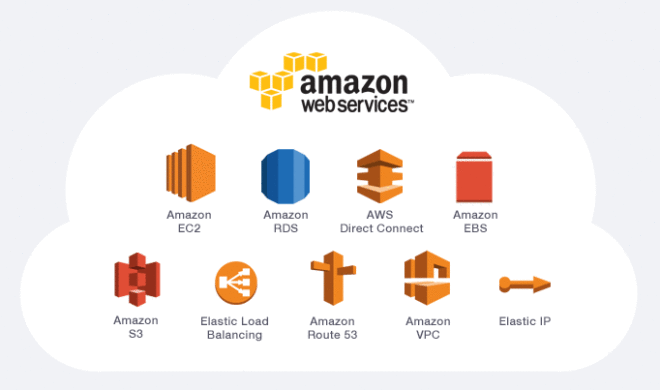

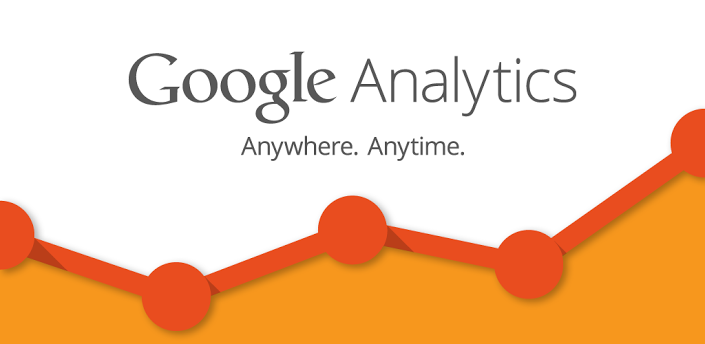

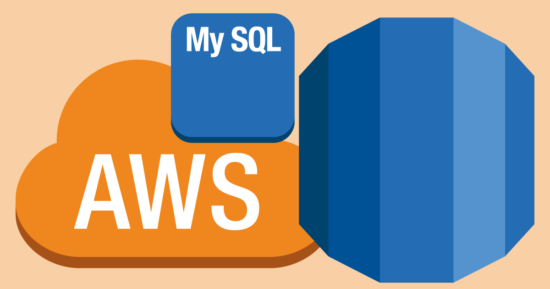
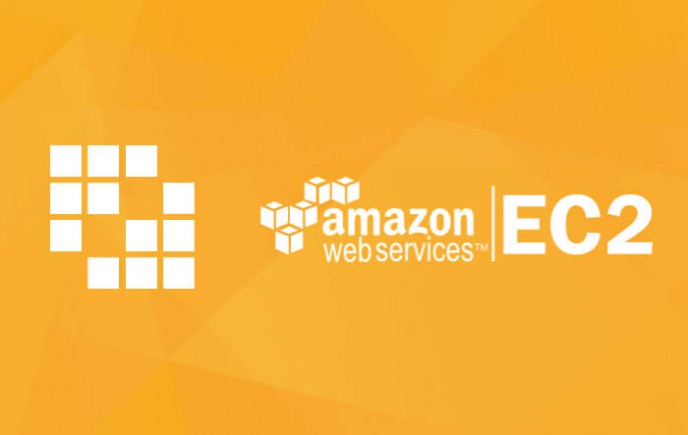
ディスカッション
コメント一覧
まだ、コメントがありません